DaVis 10 - Graphics problems and solutions
What does the error message “The currently used graphics card (…) does not support OpenGL version 3.3 or higher, which is needed for 3D graphics. All 3D views will be disabled.” mean?
DaVis 10 uses modern OpenGL graphics technology for its 3D views and thus needs an OpenGL version of 3.3 or higher. This is why a modern graphics card and recent graphics drivers need to be installed. Laptop computers with an integrated graphics card newer than ~2014 and desktop computers with dedicated graphics cards newer than ~2013 should already support this.
Reasons and possible solutions for this error message:
- The graphics card used is too old or not powerful enough: All 2D views in DaVis can be used. For 3D views a new, or additional graphics card is needed.
- The graphics card used is sufficient, but the driver is too old: Updating the graphics driver can be a solution in this case. See “Updating the graphics driver”.
- The computer has more than one graphics cards, but DaVis does not use the most powerful graphics card available: Instructing the graphics driver to make DaVis a specific graphics card might help in this case. See “Changing the graphics card used for Davis 10”.
- You are running DaVis over a remote desktop connection: Start DaVis directly on the host computer. See also “Remote desktop connection detected. Sufficient OpenGL support might not be available over a RDP connection.”
- If you have multiple screens, try to make DaVis start on your primary screen. This is a limitation of older graphics cards and driver versions, so you should also consider “Updating the graphics driver”.
What does the warning message “Remote desktop connection detected. Sufficient OpenGL support might not be available over a RDP connection.” mean?
DaVis 10 uses modern OpenGL graphics technology for its 3D views and thus needs an OpenGL version of 3.3 or higher (see also “The graphics card you are using does not support OpenGL version 3.3 or higher, which is needed for 3D graphics in DaVis. All 3D views will be disabled.”). Via a Windows remote desktop connection (using the Windows RDP protocol) this might not available to DaVis on some systems, although the host computer might have a suitable graphics card and driver and be technically able to show 3D graphics in DaVis. This is an inherent limitation of the Windows remote desktop system (especially on Windows 7 hosts), which DaVis cannot work around.
Possible solutions for this error message:
- Use the “DaVis Remote Desktop Starter” which is installed with your DaVis 10. It will disconnect your current Remote Desktop session (it will not log off, so all applications will keep running) and start DaVis 10 in the background on the remote host. After waiting a few seconds you can re-connect via Remote Desktop and DaVis should already be up and running. This can work around Windows / driver limitations in some cases.
- Use different remote administration software. We have positive experience with “TeamViewer” and “Radmin”, but other software might work too.
- Start DaVis 10 on the host computer before establishing the remote connection. As long as the host computer has the necessary graphics support, 3D views should work after connecting.
- Upgrade the host computer to Windows 10. As long as the host computer has the necessary graphics support, 3D views should work in Windows 10. Don’t forget to update the graphics driver too.
- Make sure your graphics card / driver combination supports Remote desktop. For example Nvidia graphics cards that are not from the professional Quadro series (e.g. GT or GTX cards) or do not have the proper Quadro series driver installed, are known to have this limitation. Make sure your Nvidia graphics card is a recent Quadro series card and the driver is version 347.09 or newer. See “Updating the graphics driver”.
What does the error message “No suitable graphics card or no valid OpenGL implementation was found. All 3D views will be disabled.” mean?
Your computer might not have a graphics card capable of OpenGL acceleration, or none can be found. This might be the case for server-type machines that have only very basic video capabilities. Though the computer itself might be quite powerful, its graphics card is not sufficient to display 3D graphics in DaVis.
Try to:
- The graphics card used is sufficient, but the driver is too old: Updating the graphics driver can be a solution in this case. See “Updating the graphics driver”.
- Make sure DaVis uses the most powerful graphics card in your system. See “Changing the graphics card used for Davis 10”.
- Consider installing a graphics card or updating it. If your computer allows it you could install a dedicated graphics card.
- Use the machine for fast computation only. You can then share results over a network and view them on a computer with a graphics card sufficient for DaVis.
What does the warning message “The currently used graphics card (…) only has (…) MB of video RAM. This might not be sufficient for demanding 3D graphics.” mean?
Some 3D views in DaVis 10 can be demanding in terms of 3D graphics performance and memory usage, e.g. the tomographic 3D view. Also keep in mind that DaVis, if instructed to, will use the graphics card to accelerate certain operations like PIV calculations, which also uses up graphics memory. If you experience slowdown or other problems:
- Make sure DaVis uses the most powerful graphics card in your system. See “Changing the graphics card used for Davis 10”.
- Free up graphics resources by closing other graphics-heavy applications. This way there will be more memory available to DaVis.
- Consider updating your graphics card. If you’re using a desktop computer you could exchange your graphics card against a more powerful model.
General graphics problems: “3D graphics look strange, there are obvious parts missing / I see block-like artifacts in 3D views / 3D views are flickering when I rotate them / 3D views work really slow”
Your graphics card driver might be too old or has bugs. You should try to:
- Update your graphics card driver. You should definitely consider this if your graphics driver is older than a year. See “Updating the graphics driver”.
- Make sure DaVis uses the most powerful graphics card in your system. See “Changing the graphics card used for Davis 10”.
- If you have multiple screens, try to make DaVis start on your primary screen. This is a limitation of older graphics cards and driver versions, so you should also consider “Updating the graphics driver”.
Which graphics card(s) are installed in my system?
If you want to find out which graphics cards are installed in your computer:
- On Windows 7, 8 and 10, start the “Device manager” from the start menu. It will show you a listing of all hardware devices in your system. Locate the “Graphics card” section and expand it. You will get a view similar to this:
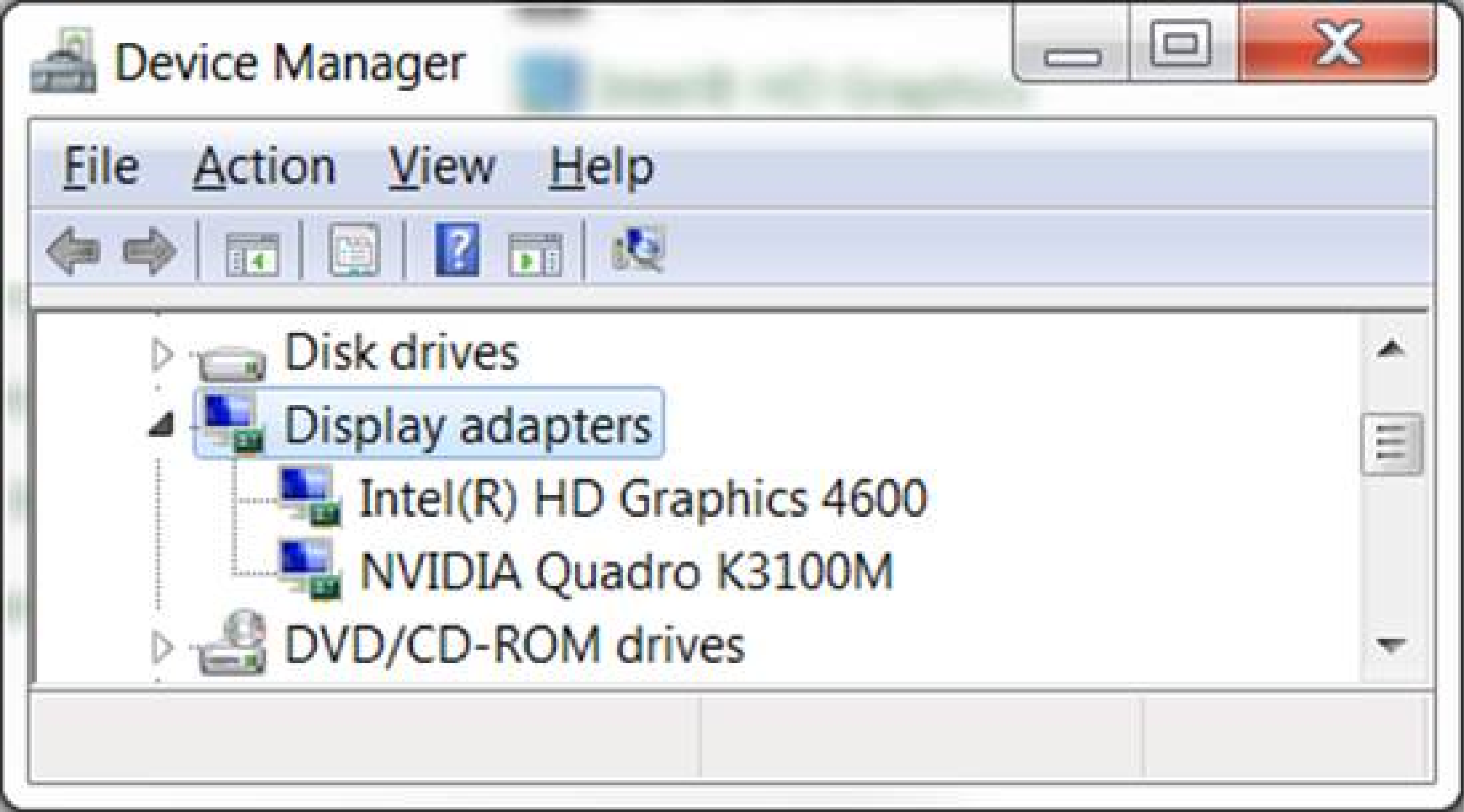
Here, an integrated Intel graphics card and an additional, dedicated Nvidia graphics card are installed. The more powerful Nvidia card would be preferable for use with DaVis.
Updating the graphics driver
You will find driver installation software on the web presence of your graphics card or graphics processor vendor. To find out which graphics processor you have, see “Which graphics card(s) are installed in my system?”:
- Many laptop computers use integrated Intel graphics processors. Drivers can be found here. If you are unsure which Intel graphics processor you have installed, Intel provides a tool to detect your graphics card and install up-to-date drivers.
- Many desktop, but also dedicated laptop graphics cards come from Nvidia, which provides drivers here. Nvidia also has a web page which can detect your graphics card.
- AMD is another company that produces desktop and integrated laptop graphics cards. Drivers can be found here, where, again, a tool to detect your graphics card is available.
Changing the graphics card used for Davis 10
If DaVis 10 is using the wrong graphics card you might not be able to display 3D views or graphics performance might be low. Per default DaVis uses the first graphics adapter in your system. How to change this depends on the vendor of your graphics processor resp. your graphics driver software. You will have to enter your driver software and change some settings:
For Nvidia graphics cards, start a software called “Nvidia control panel”. It can be reached through the Windows start menu or you can right-click your desktop and select “Nvidia control panel”. On the left side you’ll see a list view. Select the entry “3D settings”->“Managing 3D settings”.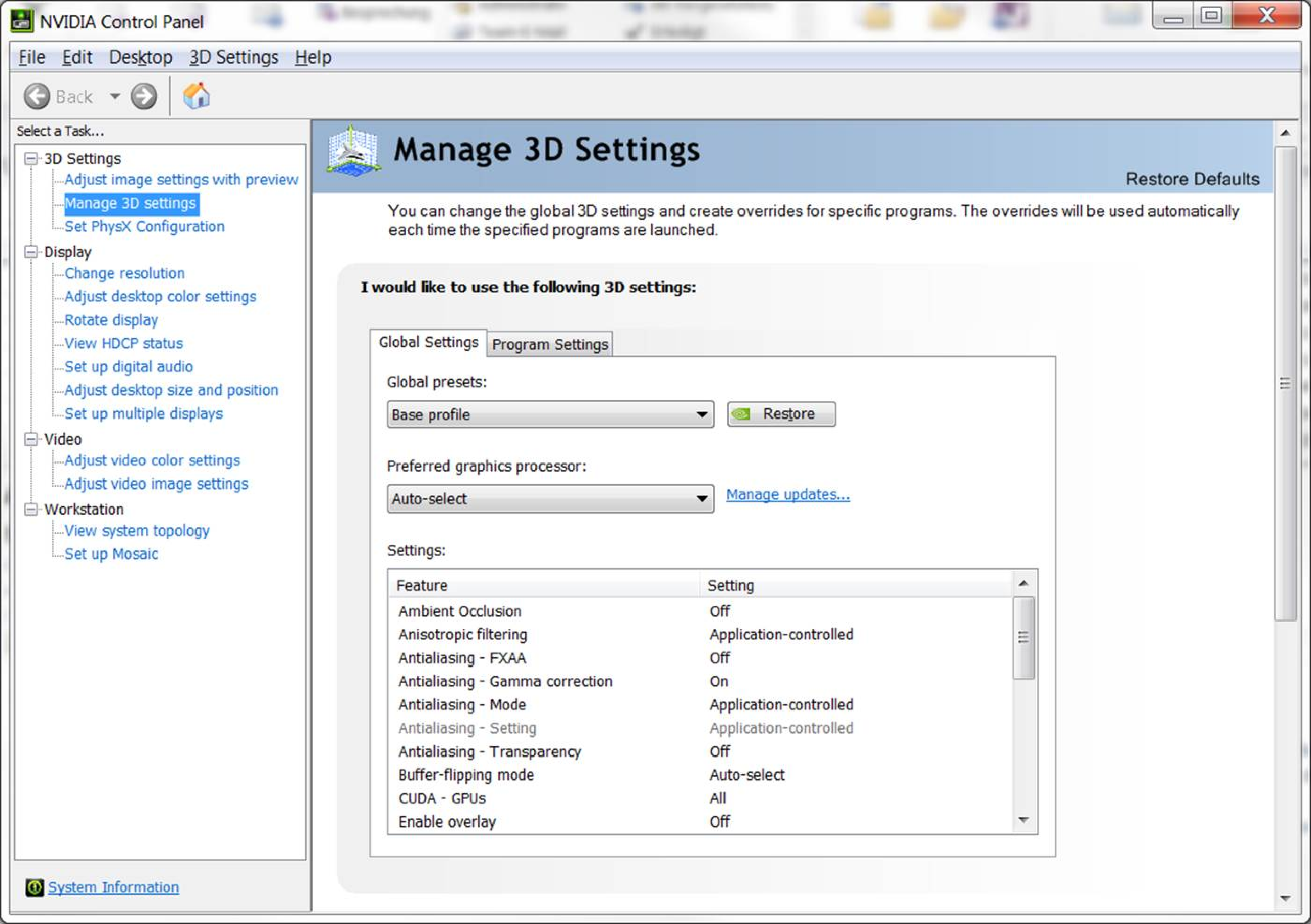
Now you’ll see the global default settings all software is using. Switch to the tab “Program settings”. Here you can define which graphics processor specific programs use. 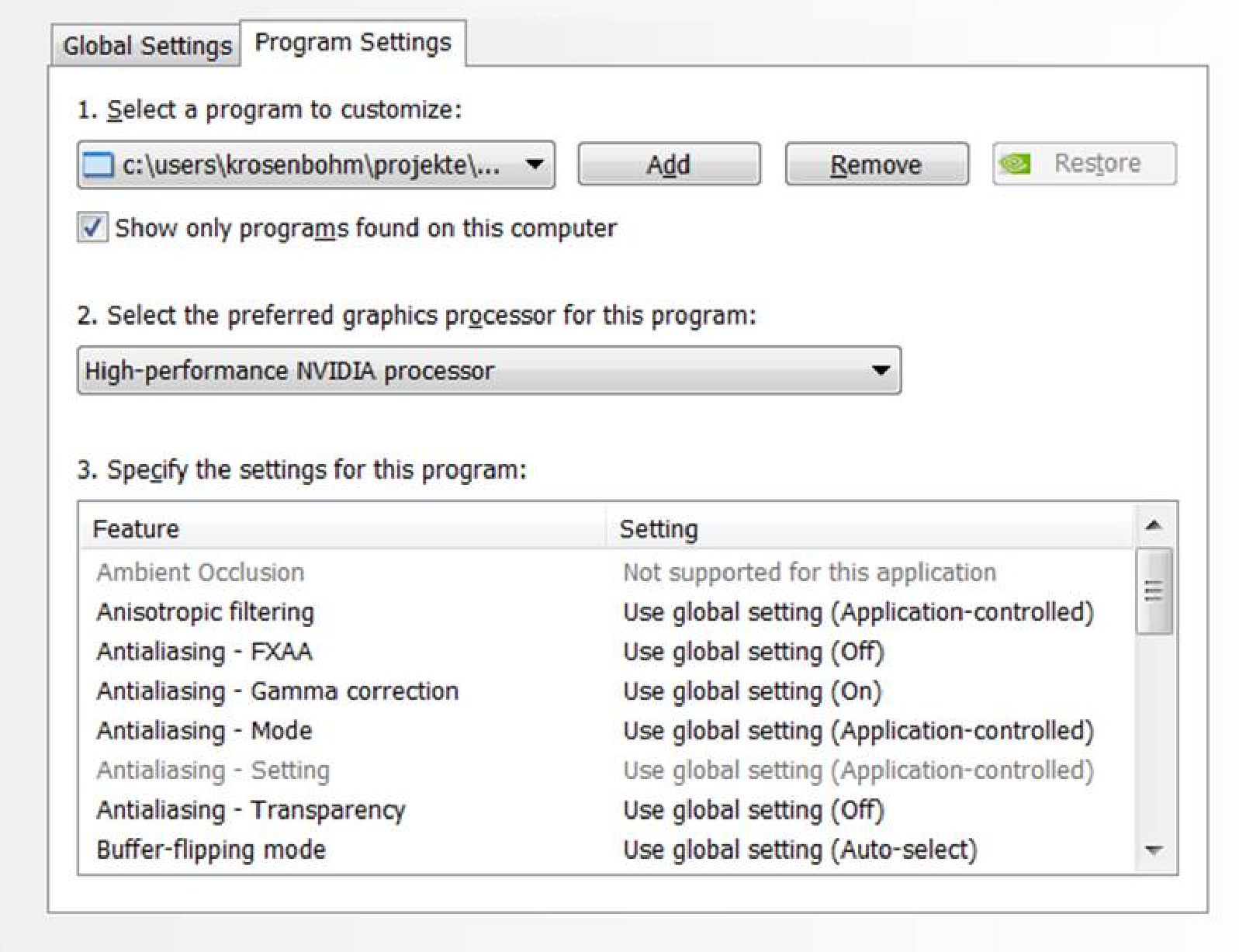
Now choose “Add”. In the executable selection dialog, choose “Browse” and locate your DaVis 10 executable “davis.exe” in your installation direction inside the “/win64” folder. Then change the combo box “2. Preferred graphics processor for this program” to “NVIDIA high performance graphics processor” and click “Apply”. From now on the DaVis 10 installation you selected should always use the Nvidia graphics card in your system.

